Open Monday - Friday · Same Day Appointments Available

BODY IN BALANCE
CHIROPRACTIC & WELLNESS CENTER
Call or Text Today
Enter our office's unique Clinic ID to securely
sync your account.
Our Clinic ID: MUVCBB
Agree to the Terms of Service.
Confirm we are the correct clinic:
Body in Balance Chiropractic






Scroll down to the REGISTER button.
You must do this first before you can access the system.
Register Account.
Complete the information requested using the email and cell phone number you have on file with our office. If you don't remember which number you used, please text or call us and we can help.
Press Request Access Token
You should receive a text message or an email within a few minutes with an access token. You may need to check your email spam folder.




Enter Access Token and press continue.
You are now ready to schedule an appointment online.
Simply press: Schedule New Appointment.
Chose Appointment type
Chose your provider
Chose Date and available Time





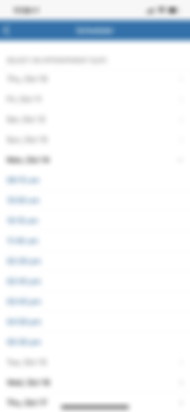
Confirm the appointment details are correct and press: Schedule this Appointment
Depending on how your notifications are setup, you will get an email and/or text confirming the appointment has been scheduled.








View all of your upcoming chiropractic appointments online.
If you click on an appointment you have the option to Reschedule Appointment
Press the Settings button to manage notifications.
You can turn on both or just one option for Text and/or Email




To turn on Face ID, enter your email or phone number and password and then select Login with Face ID. The next time you log in, the Face ID will be activated. To turn Face ID off, go to settings and turn off.
If you have any issues, we recommend deleting the app and reinstalling to see if that solves the problem. Please feel free to call or text our office (360) 718-2346 for help!

